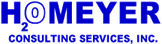All Homeyer OnSite Dashboard accounts now have multi-factor authentication (aka MFA, 2FA) activated. If you have any questions please email appsupport@homeyer.com and we'll be happy to assist you. If you would like to set up MFA on your own, please see instructions below. Remember to always use best-practices to secure your information; This includes not sharing your login and/or MFA credentials with anyone. If you require additional user accounts for your site, please contact us with the user’s first and last names, email address, and which sites they need access to, and we will happily create accounts for each user.
If you have not received an email with a link to your QR Code and Secret Key:
- Log in to the Homeyer OnSite dashboard with your username and password
- If the email address in the red box of the image below is incorrect, click the “update” link. We will update your email address and send you your QR code.
- If the email address is correct, click the “Email MFA QR Code” button to send your QR code to the specified email address
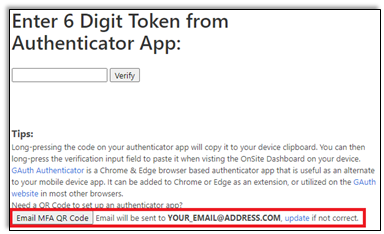
Mobile App Instructions:
We recommend using an authenticator app on your mobile device. If this is not possible for you, please see our browser-based Homeyer Authenticator option. Our QR code is compatible with most standard authenticator apps - if you already have one you use please feel free to use it. Step 2 may look slightly different depending on which app you use.
- Install Google Authenticator from the App Store (iOS) or Play Store (Android)
- Within the app, click the “+” button in the bottom-right. Select “Scan a QR Code”
- Scan the QR code which you received in your email
- Login to the OnSite Dashboard using your username and password; when prompted, enter the 6-digit code from your authenticator app (above) that corresponds to your username
Frequently asked questions
Q: Do I need to enter my authentication code every time I log in?A: No - generally speaking, with regular usage from the same computer/device you will rarely need to re-enter your authentication token. If you change devices, your IP address changes, or your account experiences a period of inactivity you will need to enter your authentication token again.
Q: When I enter an authentication code it says it's invalid - what can I do?
A: First, please ensure that the QR code or Secret Key you're using is associated with the account you're logged in to. Each account has its own unique QR code/secret key - the authentication token for one account will not authorize you for another account. If you are using the authenticator on a mobile app ensure that "Automatic Date and Time" is turned on in your device's settings - please see here for Android instructions or here for iOS (iPhone/iPad) instructions. If you still can't get in please email appsupport@homeyer.com.
Q: I already have an authenticator on my mobile device, can I use it?
A: In most cases, yes. Google Authenticator is recommended, but Microsoft Authenticator, Microsoft Duo, or other authenticator apps will also work.